- File Pane File Management Utility 1 8 7 Download
- File Pane File Management Utility 1 8 7 Pdf
- File Pane File Management Utility 1 8 72
Overview of Disk Management.; 2 minutes to read; In this article. Applies To: Windows 10, Windows 8.1, Windows 7, Windows Server (Semi-Annual Channel), Windows Server 2019, Windows Server 2016, Windows Server 2012 R2, Windows Server 2012 Disk Management is a system utility in Windows that enables you to perform advanced storage tasks. What's new in Contig 1.7: v1.7 has more detailed fragmentation analysis reporting, fixes a bug that enables creation of contiguous files larger than 8GB, and adds support for setting the valid. Transfer Utility LE was developed to work on Windows XP, Windows Vista, Windows 7, Windows 8 or Windows 10 and can function on 32-bit systems. The actual developer of the free software is PIXELA. The following versions: 1.1 and 1.0 are the most frequently downloaded ones by the program users.
| Description | Type | OS | Version | Date |
|---|---|---|---|---|
| Intel® Driver & Support Assistant This application for the Intel® Driver & Support Assistant enables you to scan computing devices for the latest drivers available from Intel. (20.10).42.5 | Software | Windows 10, 32-bit* Windows 10, 64-bit* Windows 8.1* 8 more | 20.10.42.5 Latest | 10/15/2020 |
| Intel® Setup and Configuration Software (Intel® SCS) Intel® Setup and Configuration Software (Intel® SCS) discovers and configures Intel® vPro™ products. (12.2.0.150) | Software | Windows 10* Windows 8.1* Windows 7* 3 more | 12.2.0.150 Latest | 10/14/2020 |
| Intel® Ethernet Connections Boot Utility, Preboot Images, and EFI Drivers This download version 25.4 installs UEFI drivers, Intel® Boot Agent, and Intel® iSCSI Remote Boot images to program the PCI option ROM flash image and update flash configuration options. | Software | OS Independent Linux* | 25.4 Latest | 10/1/2020 |
| Intel Unite® Client for Mac OSX* Provides download for Intel Unite® client version 4.2.2 for Mac OS*. | Software | macOS* | 4.2.2 Latest | 9/30/2020 |
| Intel Unite® App This download record includes the install files for the server, hub, and client software for the Intel Unite® app version 4.2.18036. | Software | Windows 10* Windows 8.1* | 4.2.18036 Latest | 9/29/2020 |
| Intel Unite® Client for Windows* This download is the Windows* version of the Intel Unite® client application. (4.2.18036) | Driver | Windows 10* Windows 8.1* | 4.2.18036 Latest | 9/29/2020 |
| Intel® Endpoint Management Assistant (Intel® EMA) BigFix* Lifecycle Integration Activate and manage Intel® AMT systems using BigFix* Lifecycle. | Driver | Windows 10* Windows 7* Windows Server 2019* 3 more | 1.0 Latest | 8/25/2020 |
| Intel® SCS Add-on for Microsoft* System Center Configuration Manager SCS Add-On for Microsoft System Center Configuration Manager* (SCCM) including built-in support for Out of Band management of Intel® AMT. (2.1.10) | Software | Windows 10* Windows 7* Windows Server 2012 R2* | 2.1.10 Latest | 7/29/2020 |
| Intel® Manageability Commander Intel® Manageability Commander is a lightweight console used to connect with and utilize the features of Intel® Active Management Technology (Intel® AMT). | Software | Windows 10* Windows 8.1* Windows 7* 2 more | 2.1.133 Latest | 7/29/2020 |
| Intel® Endpoint Management Assistant (Intel® EMA) Provides the Intel® Endpoint Management Assistant (Intel® EMA) 1.3.3.1 | Software | Windows 10* Windows 7* Windows Server 2019* 3 more | 1.3.3.1 Latest | 7/29/2020 |
| Intel® Battery Life Diagnostic Tool Provides Intel® Intel® Battery Life Diagnostic Tool for IT administrators. | Driver | Windows 10* | 1.0.7 Latest | 7/24/2020 |
| Intel® Converged Security and Management Engine Version Detection Tool (Intel® CSMEVDT) This download record contains a tool to determine if a system is impacted by recent Intel security advisories (4.0.1.0). Sim theme park 2.1.1 from games for mac. | Software | Windows 10* Windows 8.1* Windows Server 2019* 2 more | 3.1.0.0 Latest | 6/22/2020 |
| Chipset INF Utility Primarily for Intel® Chipset Products, this utility version 10.1.18383.8213 installs the Windows* INF files. See detailed description to find out if you need this file. | Driver | Windows 10, 32-bit* Windows 10, 64-bit* Windows Server 2019* 2 more | 10.1.18383.8213 Latest | 5/7/2020 |
| Intel® Software Guard Extensions (Intel® SGX) Driver for Windows* This package contains the Intel® Software Guard Extensions (Intel® SGX) platform software version 2.5.101.3. Zsh autosuggestion. | Driver | Windows 10* Windows Server 2016* | 2.5.101.3 Latest | 11/22/2019 |
| Intel® Converged Security and Management Engine (Intel® CSME) Detection Tool for Legacy Systems Tool for assessing vulnerability to Intel SA-00086 vulnerability on systems with Intel® 2nd Gen - 6th Gen Core processors (ME versions 6.x-10.x) App cleaner pro 6 512. | Driver | Windows 10* Windows 8.1* Windows 7* Linux* | 1.0.16.0 Latest | 9/4/2019 |
| Intel Unite® App Plug-In Software Development Kit This Software Development Kit (SDK) helps you get started writing a plug-in for the Intel Unite® app. (4.0) | SDK | Windows 10* Windows 8.1* Windows 7* | 4.0 Latest | 7/31/2019 |
| Intel® Authenticate Downloads Intel® Authenticate multi-factor authentication software version 3.8. | Software | Windows 10* Windows 7* Windows Server 2012 R2* 2 more | 3.8 Latest | 5/28/2019 |
| Intel Unite® Client for Linux* This download is the Linux* version of the Intel Unite® client application. (4.2.0) | Software | Red Hat Linux* Ubuntu* Fedora 24* Linux* | 4.2.0 Latest | 5/3/2019 |
| Intel® Management Engine Driver for Windows 8.1* and Windows® 10 Provides Intel® Management Engine Driver for Windows 8.1* and Windows® 10 Supporting 6th,7th and 8th Generation Intel® Core™ Processor Family (Sky Lake,Kaby Lake and Kaby Lake R). | Driver | Windows 10, 32-bit* Windows 10, 64-bit* Windows 8.1, 32-bit* Windows 8.1, 64-bit* | 1909.12.0.1236 Latest | 3/26/2019 |
| Intel Unite® app Extended Display Driver Extended display driver update for version 3.x of the Intel Unite® client. (3.3.166.4) | Driver | Windows 10* Windows 8.1* Windows 7* | 3.3.166.4 Latest | 1/25/2019 |
To partition a 1TB hard disk, do as below, please.

- 1. Use Windows+R to open 'Run', type diskmgmt.
- 2. You can right-click a partition which has much free space and select 'Shrink Volume'.
- 3. Adjust the partition size and click 'Shrink' to confirm.
- 4. Now, you will get an unallocated space.Read More>>
If you prefer a third-party tool, you can download EaseUS partition manager software.
How to Partition 1TB Hard Disk in Windows 10/8/7
It's necessary to know how to partition a 1TB hard drive, external HDD, or SSD in Windows 10 into several volumes. For many of us using Windows computers, we typically have two to four hard drive partitions, such as C, D, E & F drive. We use each of them for different purposes. C drive, also known as the system drive, is for Windows OS installation and system files. The rest partitions are usually data partitions, which we may use them to store a specified type of data. The number of partitions doesn't really matter. It just depends on how many you want on your computer. Partitioning 1TB hard drive in Windows 10 can be done in two ways, either with third-party disk and partition software or Disk Management.
- Method 1. Partition a 1TB Hard Drive with a Partition Tool in Windows 10/8/7
- Method 2. Partition a 1TB HDD/SSD with Disk Management
Method 1. Partition a 1TB Hard Disk with a Partition Tool
In consideration of the ease of use, efficiency, and popularity, we decided to recommend EaseUS Partition Master. The free partition manager comes with the best solution to partition a 1TB HDD/SSD in Windows 10/8.1/8/7/XP/Vista. What's more, it has many excellent features:
- Accelerate the performance of SSD with optimized partition alignment
- Extend the C drive and run Windows OS faster
- Create a partition to store copies of data
- Clone an entire disk or partition to another without data loss
Watch the video to learn how to partition a hard drive with ease:
You're going to utilize two features of the recommended software to make hard drive partitioning happen.
- Create a partition
You can also follow the step-by-step guide to partition a hard disk:
Step 1: Launch EaseUS Partition Master
On the main window, right-click on the unallocated space on your hard drive or external storage device and select 'Create'.
Step 2: Adjust the new partition size, file system, label, etc.
Set the size, partition label, drive letter, file system, etc. for the new partition and click 'OK' to continue.
https://truegfile511.weebly.com/bluebeam-software-download.html. Step 3: Confirm to create a new partition
Click on the 'Execute Operation' button and confirm to create a new partition by clicking 'Apply'.
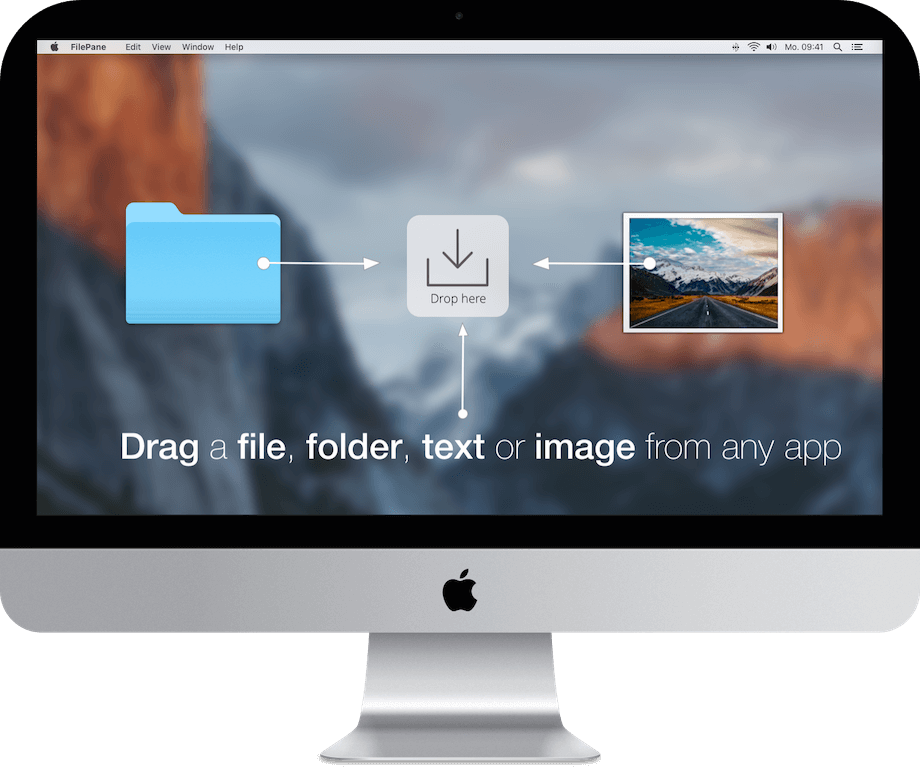
- 1. Use Windows+R to open 'Run', type diskmgmt.
- 2. You can right-click a partition which has much free space and select 'Shrink Volume'.
- 3. Adjust the partition size and click 'Shrink' to confirm.
- 4. Now, you will get an unallocated space.Read More>>
If you prefer a third-party tool, you can download EaseUS partition manager software.
How to Partition 1TB Hard Disk in Windows 10/8/7
It's necessary to know how to partition a 1TB hard drive, external HDD, or SSD in Windows 10 into several volumes. For many of us using Windows computers, we typically have two to four hard drive partitions, such as C, D, E & F drive. We use each of them for different purposes. C drive, also known as the system drive, is for Windows OS installation and system files. The rest partitions are usually data partitions, which we may use them to store a specified type of data. The number of partitions doesn't really matter. It just depends on how many you want on your computer. Partitioning 1TB hard drive in Windows 10 can be done in two ways, either with third-party disk and partition software or Disk Management.
- Method 1. Partition a 1TB Hard Drive with a Partition Tool in Windows 10/8/7
- Method 2. Partition a 1TB HDD/SSD with Disk Management
Method 1. Partition a 1TB Hard Disk with a Partition Tool
In consideration of the ease of use, efficiency, and popularity, we decided to recommend EaseUS Partition Master. The free partition manager comes with the best solution to partition a 1TB HDD/SSD in Windows 10/8.1/8/7/XP/Vista. What's more, it has many excellent features:
- Accelerate the performance of SSD with optimized partition alignment
- Extend the C drive and run Windows OS faster
- Create a partition to store copies of data
- Clone an entire disk or partition to another without data loss
Watch the video to learn how to partition a hard drive with ease:
You're going to utilize two features of the recommended software to make hard drive partitioning happen.
- Create a partition
You can also follow the step-by-step guide to partition a hard disk:
Step 1: Launch EaseUS Partition Master
On the main window, right-click on the unallocated space on your hard drive or external storage device and select 'Create'.
Step 2: Adjust the new partition size, file system, label, etc.
Set the size, partition label, drive letter, file system, etc. for the new partition and click 'OK' to continue.
https://truegfile511.weebly.com/bluebeam-software-download.html. Step 3: Confirm to create a new partition
Click on the 'Execute Operation' button and confirm to create a new partition by clicking 'Apply'.
Method 2. Partition a 1TB HDD/SSD with Disk Management
Partition a hard disk using disk management is a common method taken by computer users. This Windows built-in tool can satisfy the common demands of most users. In Windows 10/8/7, Vista, and Windows Server 2008, Disk Management can shrink a volume, extend a volume, create volume, delete the volume, format the volume, etc. Follow the steps to partition a 1TB HDD or SSD:
Step 1. Open Disk Management in Windows 10/8/7
Right-click on This PC > Click 'Manage' > Enter Device Manager and click 'Disk Management'.
Step 2. Partition the 1TB HDD/SSD in Windows 10/8/7
To shrink a partition:
- 1. Right-click on the partition that you want to shrink and select 'Shrink Volume'.
- 2. Adjust the partition size and 'Shrink' to confirm.
To create a partition:
Once you've shrunk a partition, you can use the unallocated space to create another partition.
File Pane File Management Utility 1 8 7 Download
- 1. Right-click the unallocated space and select 'New Simple Volume'.
- 2. Click 'Next' to continue, set the new partition size, drive letter, file system, click 'Finish'. Wait for the formatting completes.
In this way, you can partition your 1TB HDD/SSD into several partitions. You can also change your drive letter after the steps.
To change the drive letter:
- 1. Right-click on the partition and select 'Change Drive Letter and Paths'.
- 2. Click 'Change' to set a new drive letter for your partition.
Extra Tips - How Many Partitions Are Best for 1TB
File Pane File Management Utility 1 8 7 Pdf
Generally speaking, according to the file types and personal habits, a 1TB hard drive can be partitioned into 2-5 partitions. Here we recommend you to partition it into four partitions: Operating system (C drive), Program File(D drive), Personal Data (E drive), and Entertainment (F drive).
C Drive (100GB - 200GB) is the main disk that contains the operating system and the related system files. Therefore, sufficient capacity is essential for the C Drive. Usually, the operating system and related files take up 70GB space. Thus, allocate the hard drive to add about 100GB-200GB of space to C Drive.
D Drive (About 100GB) is the drive for applications. If you install too many programs on C drive, the efficiency and speed of system operation will be reduced. So it is a nice choice to create a separate partition from a 1TB hard drive to store the programs. Generally, 100GB of space for program disk is enough for most people to use.
E Drive (50GB-100GB) is mainly designed for personal files. You can save vital personal files, including office business files, study material, private videos, or photos separately. It is recommended to create a separate partition for those important individual files. Generally, 50GB-100GB of space is enough.
F Drive (600-700GB) is mainly used for entertainment, such as watching movies and listening to music. These files take up lots of space. You can allocate as much space as possible.
Conclusion
It is easy to shrink, create, or extend a partition with a third-party tool or Disk Management. Besides, we have given proper advice on partition number and size for 1TB hard disk. In addition to hard drive partitioning, you can also use the EaseUS disk management tool to merge partitions, migrate OS and convert MBR to GPT or GPT to MBR without losing data.
Partition 1TB Hard Drive Windows 10 FAQs
Is it safe to partition C drive? How long does it take to partition a 1TB hard drive? If you have these kinds of questions, you can read the following questions and answers.
How many partitions are best for 1TB?
1TB hard drive can be partitioned into 2-5 partitions. Here we recommend you to partition it into four partitions: Operating system (C Drive), Program File(D Drive), Personal Data (E Drive), and Entertainment (F Drive).
File Pane File Management Utility 1 8 72
How long does it take to partition a 1TB hard drive?
About 10 minutes. If your computer is in good situation, you can run EaseUS Partition Master to create, shrink, and extend partitions in a few minutes.
What is the best way to partition a hard drive?
The best way to partition a hard drive:
Step 1. Launch EaseUS Partition Master
Step 2. Adjust the new partition size, file system, label, etc.
Step 3. Confirm to create a new partition
How long does it take to format a 1TB hard drive?
For your information, you can always format a hard drive within minutes or half an hour, depending on the hard drive capacity and used space on it. As estimated, to do a full format on a 1TB hard disk in Windows, it will take a long time, like 2- hours, and over a USB 2.0 connection, it may take a day!
